Arteck英語配列ワイヤレスキーボードで日本語入力できない時の対処方法

※ 本ページはプロモーションが含まれています。
今回はAmazonで、1万7千の評価☆4の人気キーボードの使い方を解説します。
キーボードの種類

- メンブレン式
- パンタグラフ方式
- メカニカル式
- 静電容量無接点方式
USキーボード(英語配列)を上手に使う
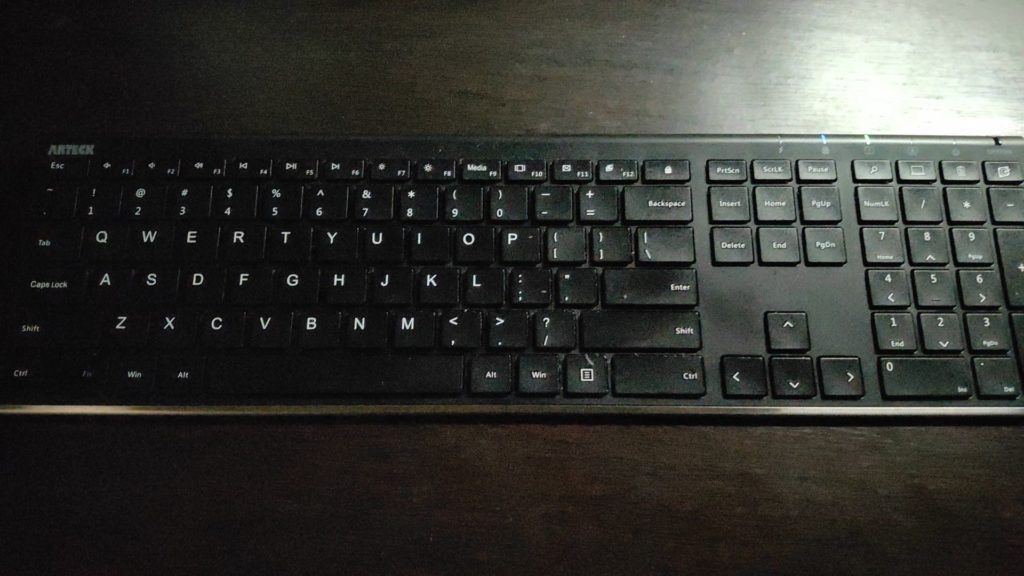
こちらのキーボード、他社と比較して良い所はボディーの表裏が金属であることです。普段触っていて、プラスチックより高級感があります。(キーはプラスチックです)
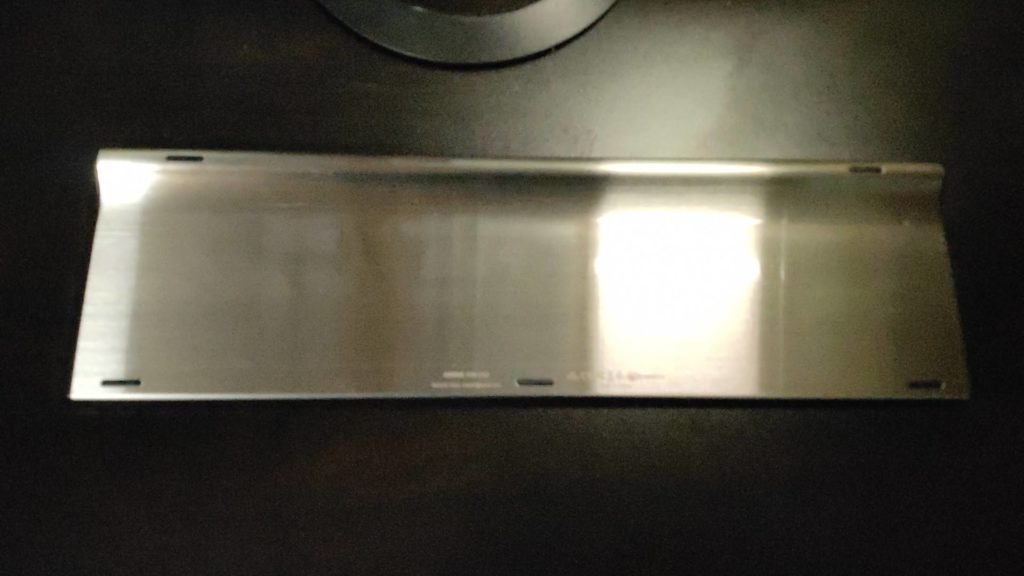

USキーボード(英語配列)を使っている方もいらっしゃると思います。
日本語配列と、色々と違う所があります。
最初に直面するのが、英字とかなの切り替えをどうするのか、ということ。
日本語配列のキーボード左一番上の「半角キー」orスペース横の「かなひらがなキー」でいきました。
USキーボードでは、写真の赤枠「`」+「Alt」の同時押しをする必要があります。
離れた2つを同時に押すのが面倒ですね。
ロジクール・マウスM545を使ってみた
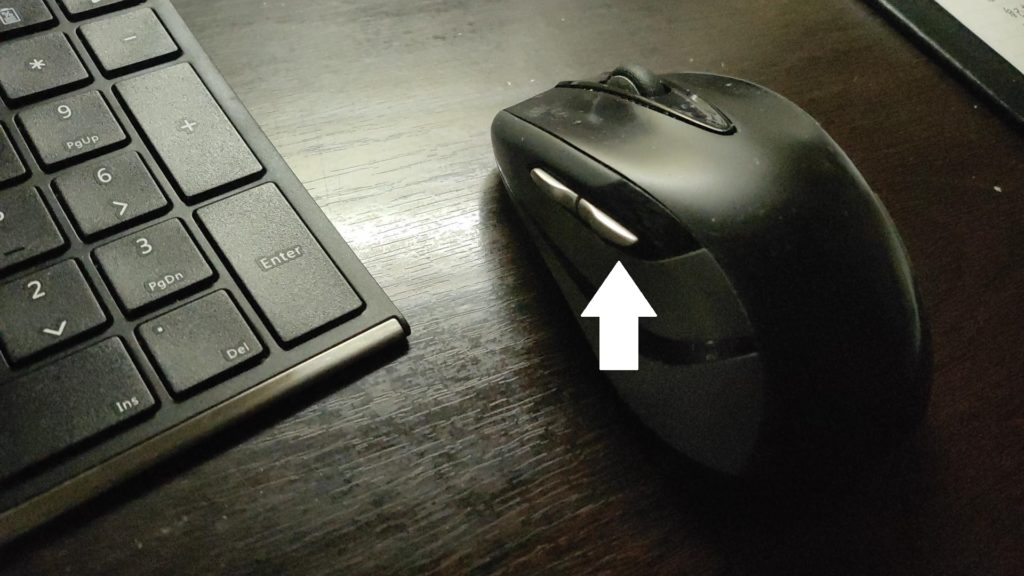
Logicoolのマウスボタンに、この2つを割り当ててみよう。
製品は、M545、M546
2,000円代で買える5つのボタン登録ができる便利マウス。
このバックボタンに割り当ててみた。
Logicoolのマウスは、ボタンの管理が使える。
「キーストロークの割当」を選択し、「`」+「Alt」を押して登録する。
すると、これでかな・英字変換が可能になる。
マウスまで手を運ぶのが面倒とも言えるが、ボタンは一つになったので、脳の負荷は減る。
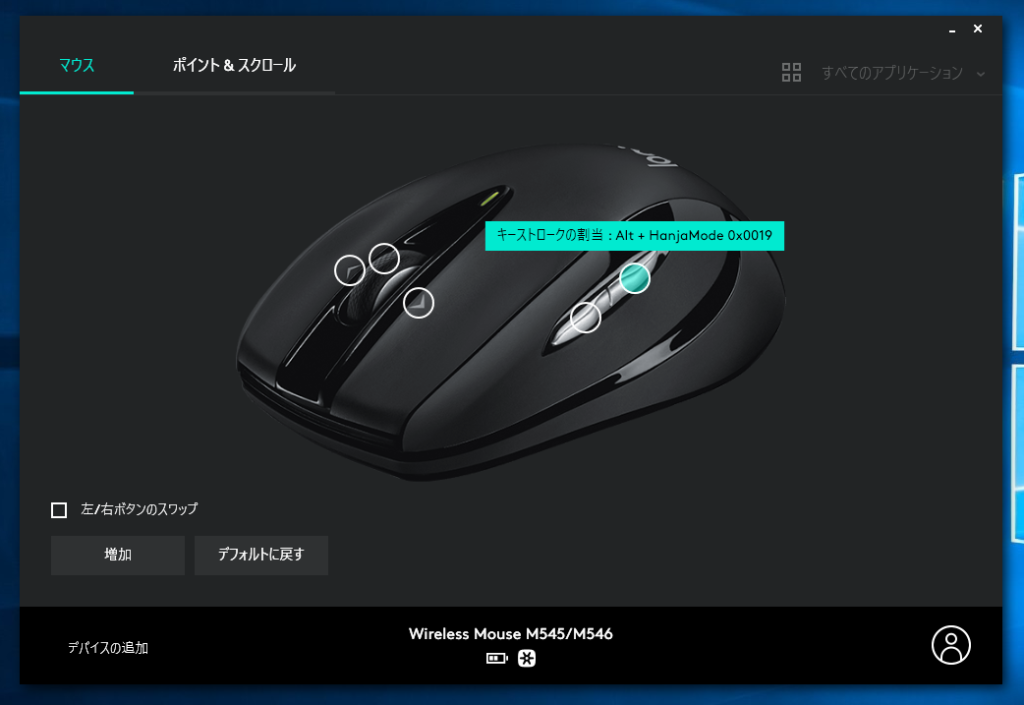
どうでしょうか。
些細な改革ですが、この発想を大切にしていきます。
ちなみに、前のボタンには、「Shift」+「Win」+「s」を登録すると、切り抜きのスクリーンショットを撮ることが出来、ペイントで直ぐに画像化できます。
【PR】お手軽価格でボタンに機能追加できるロジクールマウス
もっと良い方法を発見した!
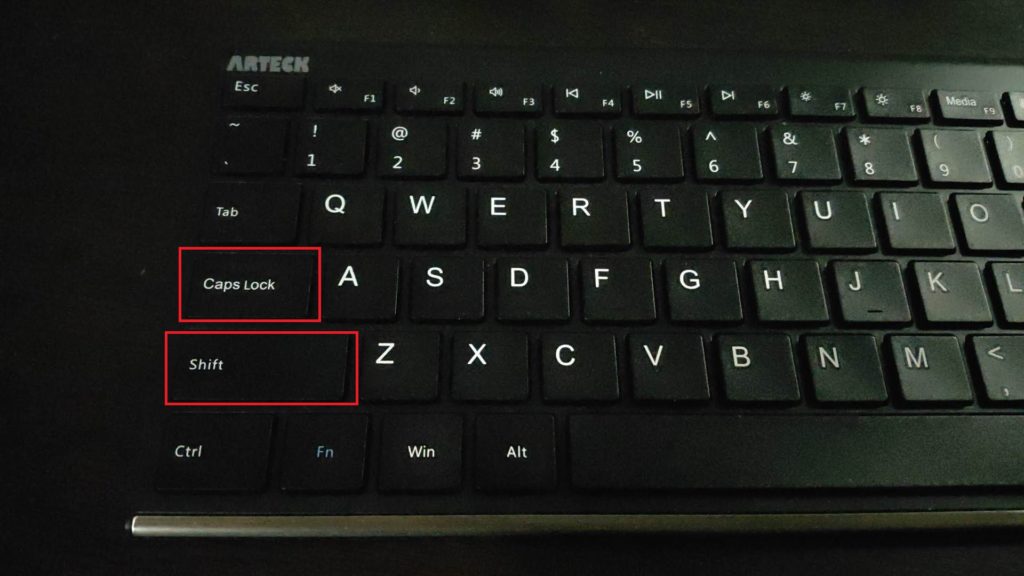
「Shift」+「Caps lock」が、かな英数変換の切り替えになります。
ただし、確定で「Enter」を最後に押す必要がある。
英数で大文字にするには、「Shift」と同時押しか、「Caps lock」を押しておく。
これは、割合に便利なやり方だ。素晴らしい!
【PR】
Google日本語入力の設定を変える
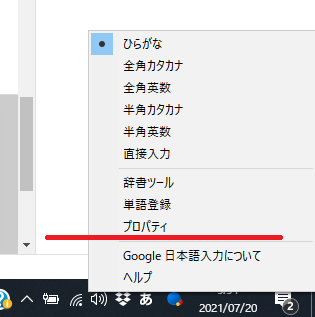
Windows10右下の文字「あ」の上で右クリックすると図のような項目が現れます。
そこでプロパティをクリック。
次に、カスタムのままで良いので「編集」をクリック。
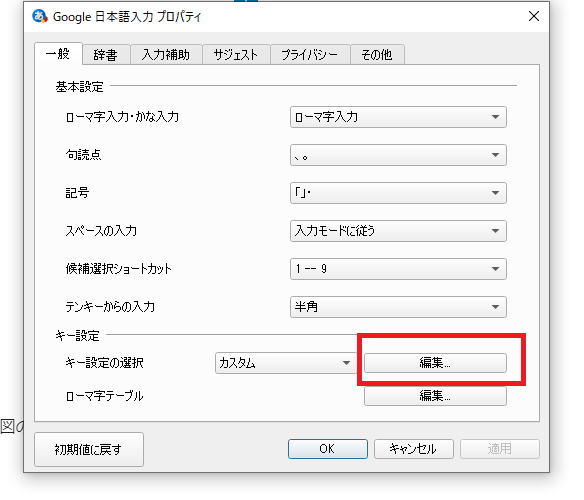
そして、項目を自分で追加していきます。
Cntrl+Spaceのキーで変換するのがMacとも同じですのでわかりやすい。
項目は入力せず、クリックすると選択肢から選べます。
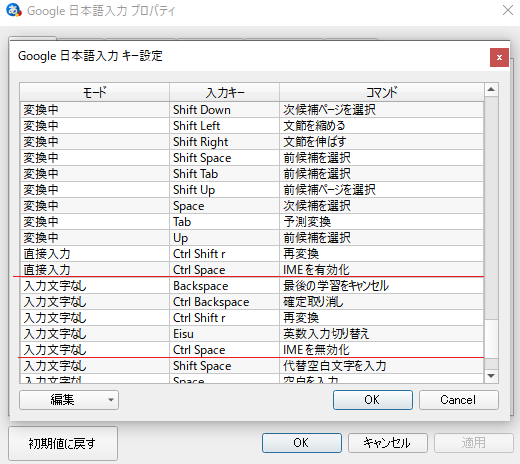
直接入力・・・IMEを有効化
入力文字なし・・・IMEを無効化
これでOKすると、変なメッセージが出てきますが大丈夫です。
大事なのは、その後で再起動すること。
これで、設定が反映され使えるようになります。
今回使用のキーボードはお手軽価格、充電式でスタイリッシュなUSキーボードでした。
ファンクションボタンが便利
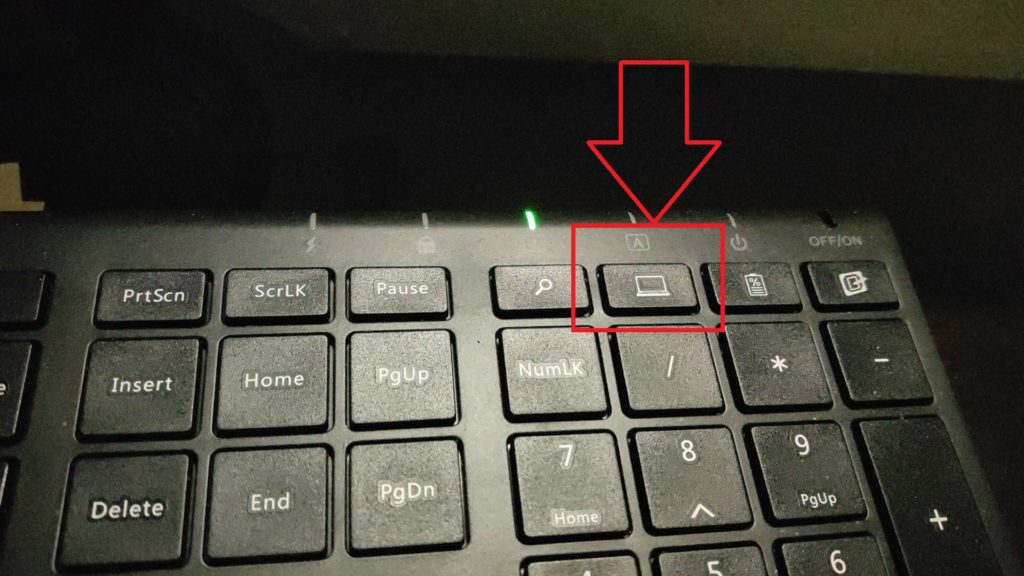
Arteckキーボードで気に入って使っているのが、機能ボタン。
上の写真のボタンを押すと、Windowsのマイコンピュータがすぐに開かれる。
これは、ロジクールのマウスボタンに割り当てることもできる。
マウスボタンは他の登録にすれば、より機能的になる。
【PR】



