HDDの寿命を延ばす方法と注意点 – 長期利用に必要な知識

※ 本ページはプロモーションが含まれています。
HDDは、パソコンの中で最も一般的なデータストレージデバイスです。
この記事では、HDDの構造と特徴について詳しく解説します。
HDDがどのように動作するかを知り、データの保存に適した製品を選ぶために必要な情報を獲得しましょう。
HDDの構成と特徴
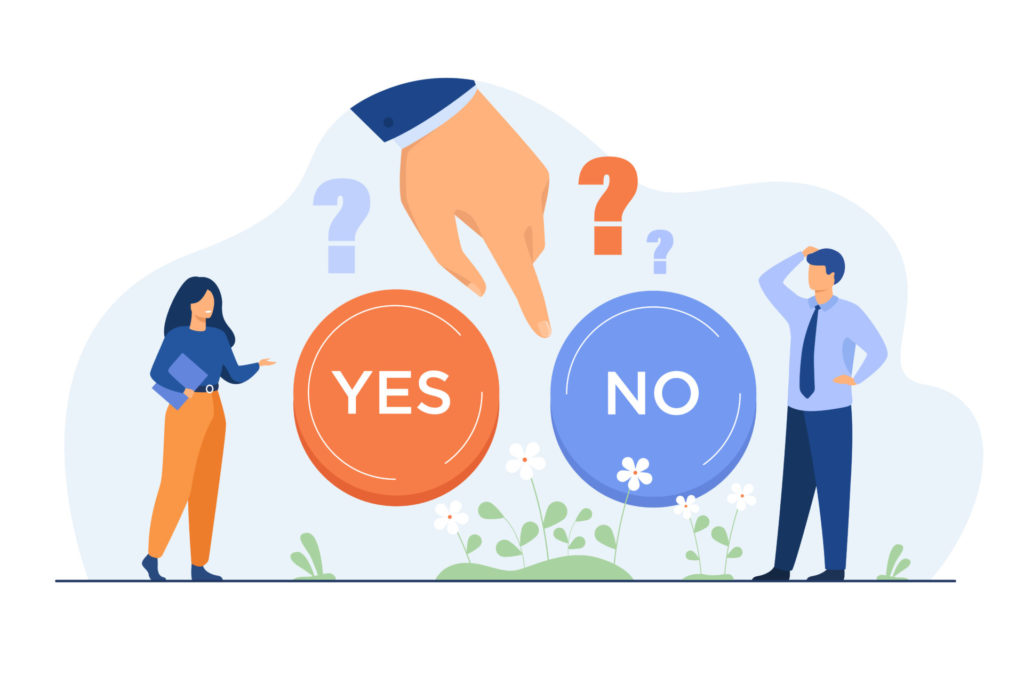
HDDのメリットとデメリット
データ保存に最適な装置の長所と短所を解説
HDDという言葉はHard Disc Driveの略語です。
HDDのメリット
- 大容量:HDDは、容量が大きく、比較的低コストで購入できます。1TBや2TBなど、数千GBの容量が一般的です。
- 書き換え回数に制限がない:HDDには、書き換え回数の制限がありません。そのため、データを何度も書き換えたり削除したりしても、HDD自体の寿命には影響を与えません。
- 耐久性:HDDは、外部の衝撃に強い特徴があります。このため、移動式のHDDは、データを安全に持ち運ぶことができます。
HDDのデメリット
- 非常に遅い:HDDは、データの読み書き速度が非常に遅いというデメリットがあります。特に、大量のファイルを扱う場合や、ファイルサーバとして使用する場合などは、ストレスを感じることがあるかもしれません。
- 信頼性に欠ける:HDDには、故障のリスクがあります。ハードウェア的な問題や、ソフトウェア的な問題が発生することがあります。
- 騒音や発熱が発生する:HDDは、動作中に騒音や発熱が発生するというデメリットがあります。大型のHDDは、騒音や発熱がより大きくなる可能性があります。
HDDは、大容量のデータを格納するのに適したストレージ装置ですが、データの読み書き速度が遅い、信頼性に欠ける、騒音や発熱が発生するなどのデメリットもあります。そのため、用途に応じてHDDとSSDを使い分けることが重要です。
HDDの寿命に影響を与える要因

HDDの寿命には様々な要因が影響します。以下に、よく知られている要因をいくつか紹介します。
- 使用頻度
HDDがよく使われる場合、寿命が短くなる傾向があります。使用頻度が高いほど、部品の摩耗や熱の発生が起こり、故障のリスクが高くなります。一方で、使用頻度が低い場合は、HDDの寿命は長くなる傾向があります。 - 温度
HDDは高温や低温に弱いため、適切な温度管理が必要です。特に、高温の環境下で長時間使用すると、HDD内部の部品が劣化して故障する可能性があります。一般的に、HDDの動作温度は5〜50℃程度とされています。 - 衝撃
HDDはデリケートな部品が多く、衝撃によって故障することがあります。特に、HDDが稼働中に衝撃を受けると、ヘッドがディスクに接触してデータの読み書きに障害が生じたり、ディスクが破損してデータの損失が発生することがあります。 - メンテナンス
HDDの寿命を延ばすためには、定期的なメンテナンスが必要です。たとえば、HDDのクリーンアップやデフラグメンテーションを実行することで、不要なファイルを削除し、データの整理を行うことができます。 - 品質
HDDの品質も、寿命に大きく影響します。品質の良いHDDを選ぶことで、故障のリスクを低減することができます。また、HDDメーカーが提供する保証期間も、HDDの品質を判断する上で重要な指標の一つです。
HDDの構造と動作原理

HDDの内部構造は、データを読み書きする針(磁気ヘッド)と円盤状のデータを記録する場所(プラッター)などで出来ています。
各磁気ディスクは、円盤状で、磁性体で被覆されています。
磁気ヘッドは、高速回転する磁気ディスクの上に移動し、データの書き込み・読み出しを行います。
書き込みは、磁気ヘッドによって磁気ディスク上に磁気信号が書き込まれることで行われます。
読み出しは、磁気ディスクに記録された磁気信号を磁気ヘッドが読み取ることで行われます。
物理構造になっているので衝撃などで破損したりします。古くなると壊れることを前提で使う必要があります。
HDDの健康状態をチェックする方法
SMART機能の活用
HDDの健康状態をチェックする方法の一つとして、S.M.A.R.T.(Self-Monitoring, Analysis, and Reporting Technology)機能を利用することができます。S.M.A.R.T.は、HDDが自己診断を行い、異常が検出された場合にユーザーに警告する機能です。
以下は、S.M.A.R.T.機能を活用してHDDの健康状態をチェックする方法の一例です。
- S.M.A.R.T.対応のツールをダウンロードする
S.M.A.R.T.機能をチェックするためには、S.M.A.R.T.対応のツールが必要です。一般的に、HDDメーカーが提供する診断ツールや、CrystalDiskInfo、HD Tuneなどのフリーウェアが利用できます。 - HDDのS.M.A.R.T.情報を取得する
S.M.A.R.T.対応のツールを起動し、HDDのS.M.A.R.T.情報を取得します。各項目には、数値が割り当てられており、異常が検出されると、その数値が変化する場合があります。
一般的なS.M.A.R.T.項目としては、以下のようなものがあります。
・エラー回数(Error Count):読み取りエラーや書き込みエラーが発生した回数 ・リロケーションイベント数(Reallocated Sector Count):HDDが自己修復した不良セクターの数 ・回転数(Spin Retry Count):回転数が低下した回数 ・起動回数(Power-On Hours):HDDが稼働した時間 ・温度(Temperature):HDDの温度
- S.M.A.R.T.情報を解釈する
S.M.A.R.T.対応のツールによっては、S.M.A.R.T.情報を解釈して、簡単に理解できるように表示してくれる場合があります。異常が検出された場合には、その原因やリスクについて、ツールが警告を表示する場合があります。
ただし、S.M.A.R.T.情報を解釈するには、HDDメーカーが提供するドキュメントや、ユーザーフォーラムなどでの情報収集が必要な場合があります。
- 必要に応じて対処する
S.M.A.R.T.情報に異常が検出された場合には、HDDの交換やバックアップの実施など、必要な対処を行う必要があります。異常が検出された場合には、以下のような対処が考えられます。
・HDDの交換:
HDDに深刻な不良が見つかった場合や、S.M.A.R.T.情報で交換を勧める項目がある場合には、HDDを交換する必要があります。交換前には、必要なデータをバックアップすることを忘れないようにしましょう。
・バックアップ:
HDDが故障する前に、重要なデータをバックアップしておくことをおすすめします。バックアップの方法としては、外付けHDDやクラウドストレージを利用する方法があります。
・HDDのフォーマット:
HDDが正常に動作しなくなった場合には、HDDのフォーマットを試すことができます。ただし、フォーマットすると、HDDに保存されている全てのデータが消去されるため、事前にバックアップを取っておくことをおすすめします。
・HDDの冷却:
HDDの温度が上昇している場合には、HDDを冷却することで異常を改善することができる場合があります。HDDの周囲に風を当てることで、温度を下げることができます。
・HDDのメンテナンス:
HDDの健康状態を保つためには、定期的にHDDのメンテナンスを行うことが大切です。HDDのメンテナンスには、ディスクのクリーンアップ、不良セクターのスキャン、ファームウェアのアップデートなどが含まれます。
以上が、S.M.A.R.T.機能を活用してHDDの健康状態をチェックする方法と、異常が検出された場合の対処方法についての説明です。S.M.A.R.T.機能を定期的にチェックして、HDDの健康状態を把握することで、故障を未然に防ぐことができます。
HDD診断ツール「CrystalDiskInfo」
パソコンのHDD(ハードディスクドライブ)は、データを保存する重要な部品です。
しかし、HDDは使用時間や温度などの影響で劣化していきます。
HDDが故障すると、データが失われたり、パソコンが起動しなくなったりする恐れがあります。
そこで、HDDの状態をチェックして寿命を予測できるソフトウェアがあると便利です。
その一つが、「CrystalDiskInfo」という無料のソフトウェアです。
CrystalDiskInfoは、HDDの健康状態や温度、稼働時間などを表示してくれます。
また、HDDに異常が発生した場合には警告音やメールで通知してくれます。
さらに、CrystalDiskInfoはSSD(ソリッドステートドライブ)や外付けHDDにも対応しています。
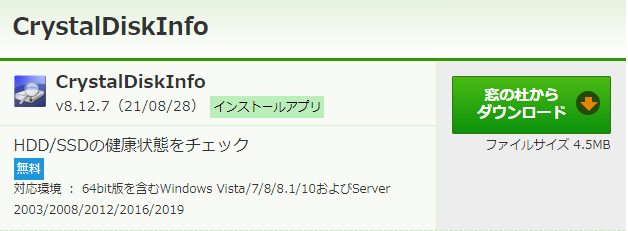
「CrystalDiskInfo」のダウンロード方法や使い方
「CrystalDiskInfo」は、以下のサイトから無料でダウンロードできます。
https://forest.watch.impress.co.jp/library/software/crdiskinfo/
ダウンロードしたファイルを解凍して、DiskInfo.exeを実行すると、「CrystalDiskInfo」が起動します。 起動すると、パソコンに接続されているHDDやSSDの情報が表示されます。
表示される情報には、以下のようなものがあります。
・型番や容量、バッファサイズなどの基本情報
・健康状態や温度などのS.M.A.R.T情報
・稼働時間や電源投入回数などの詳細情報
健康状態は、色分けされたアイコンで示されます。
青色は正常、黄色は注意、赤色は警告です。
健康状態が注意や警告になった場合には、データのバックアップやHDDの交換を検討してください。
「CrystalDiskInfo」では、複数のHDDやSSDをタブで切り替えて確認できます。
また、「CrystalDiskInfo」を常駐させることで、HDDやSSDの温度をタスクトレイに表示したり、異常が発生した場合に警告音やメールで通知したりすることもできます。
下のような表示で、健康状態を示してくれます。
温度55℃以上は故障の原因になります。また、結露なども良くありません。
表示される温度は過信しすぎず、目安としてみましょう。
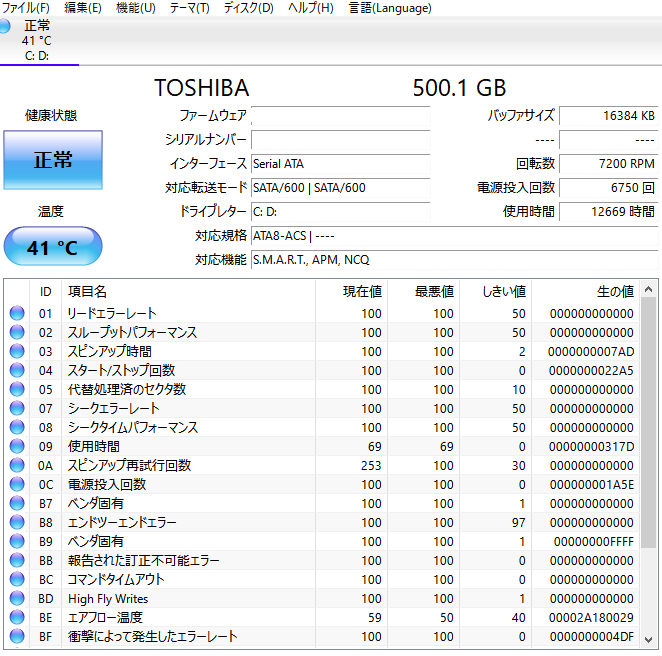
長期利用に向けた対策としてのSSDへの換装
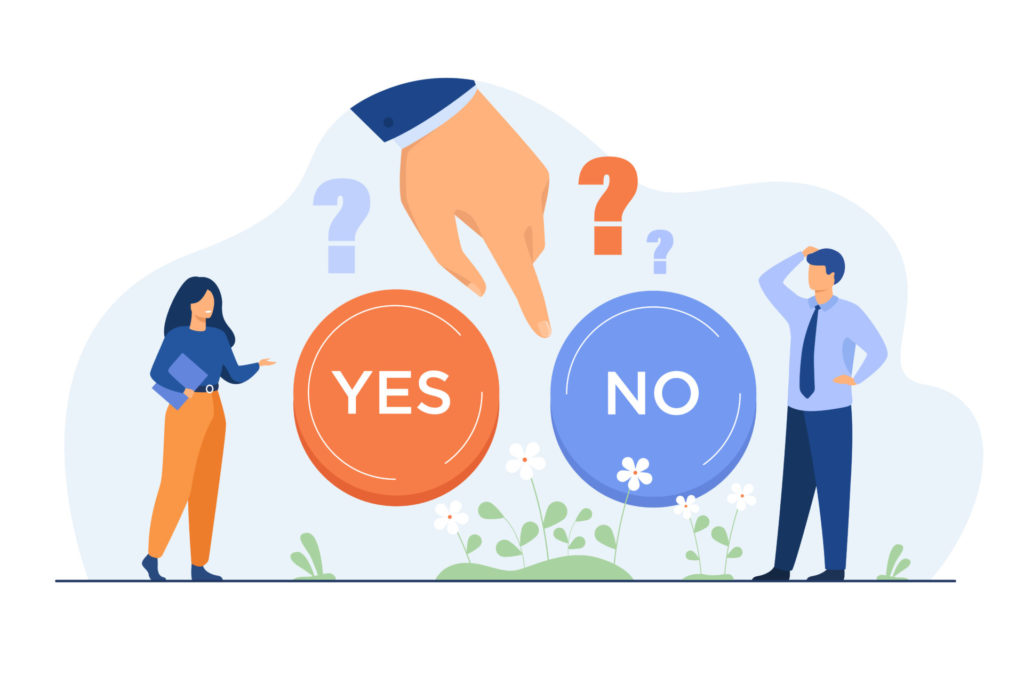
SSDのメリットとデメリット
HDDはSSD(Solid State Drive)と比較して、突然壊れることは少ないです。
異音がしたり、前兆が出る場合が多いです。
4年くらい使い続けた時は、可能であればSSDに換装しておくと安心です。
【PR】人気のクルーシャルSSD
SSDへの換装方法と注意点

HDDからSSDへの換装方法
換装方法は大きく分けて2種類あります。
- クローンを作る方法:
既存のHDDの内容をそのまま新しいSSDにコピーする方法です。パソコンの設定やデータが変わらないため簡単ですが、容量が異なる場合は調整が必要です。 - OSやアプリケーションを再インストールする方法:
新しいSSDにパソコンのOSやアプリケーションを一からインストールする方法です。パソコンの動作が軽快になりますが、時間や手間がかかります。
換装時の注意点
- パソコン内部に触れる前に静電気対策をすること
- データのバックアップを忘れないこと
- SSDの対応規格やサイズを確認すること
接続する端子の種類(SATAやM.2など)



